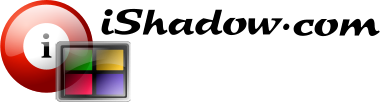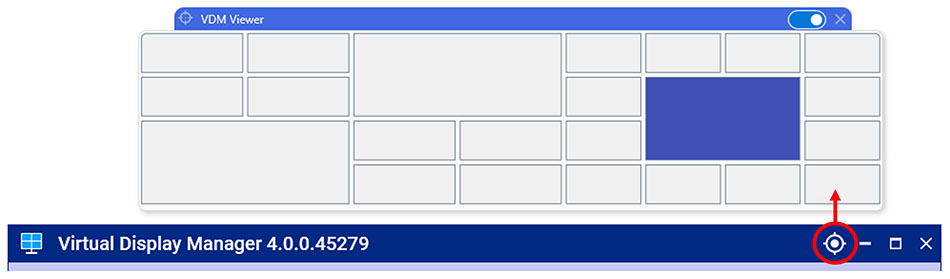Interface Walkthrough
Virtual Display Manager offers runtime application exclusion, allowing specific applications to bypass VDM control when needed. This can be achieved via the `Ctrl+Alt` key combination while maximizing a window, or through VDM’s configuration for persistent exclusion during the application’s runtime. For additional options please consider VDM’s driver-level exclusion utility
The Configuration Screen is where you can view and manage your virtual display configurations, physical monitor settings, adjust virtual desktop and individual window desktop affiliations along with many other features.
You can access the Configuration Screen by launching VDM and selecting the appropriate option from the Navigation Applet or via the Windows System Tray. The same can be achieved via a desktop icon – once VDM is running, configuration screen can be evoked by launching VDM again and since only one configuration window is allowed, a single instance of VDM should bring VDM configuration screen to the top of your desktop.
Within the Configuration Screen, you can partition and organize your physical monitors into virtual displays, adjust settings, and customize the layout to suit your preferences.
The Configuration Screen in VDM is divided into two main areas: the primary window area, which consists of multiple information views or “pages,” and the pullout Shortcut bar that provides convenient access to primary interface features.
Configuration Screen, Main View
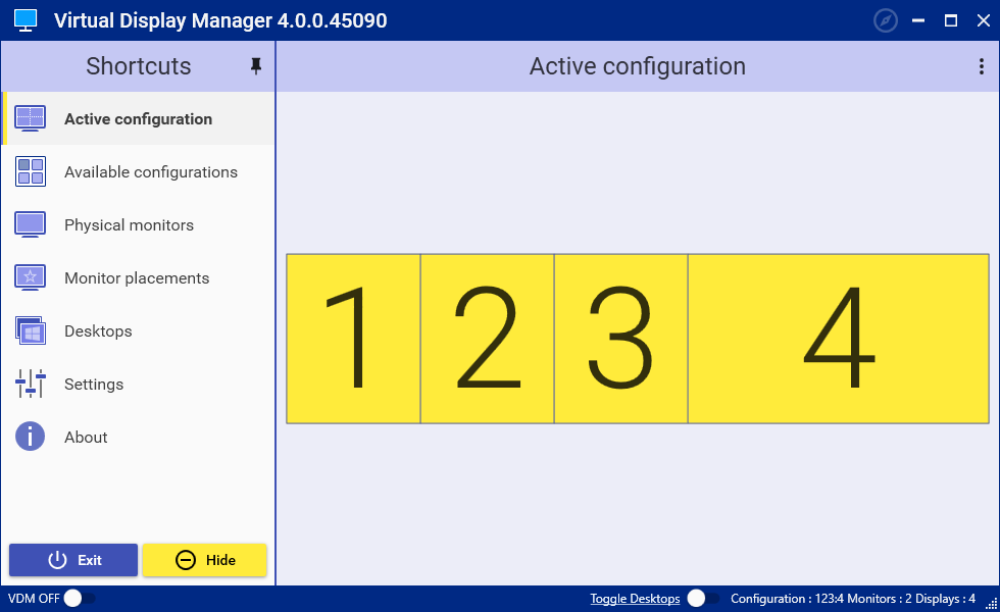
Available Configurations
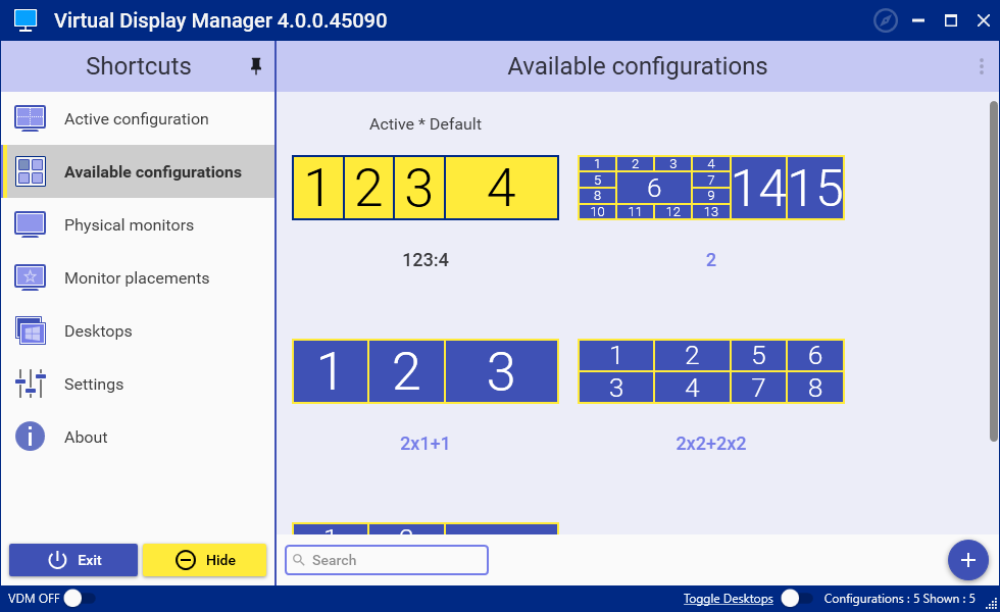
Physical Monitors
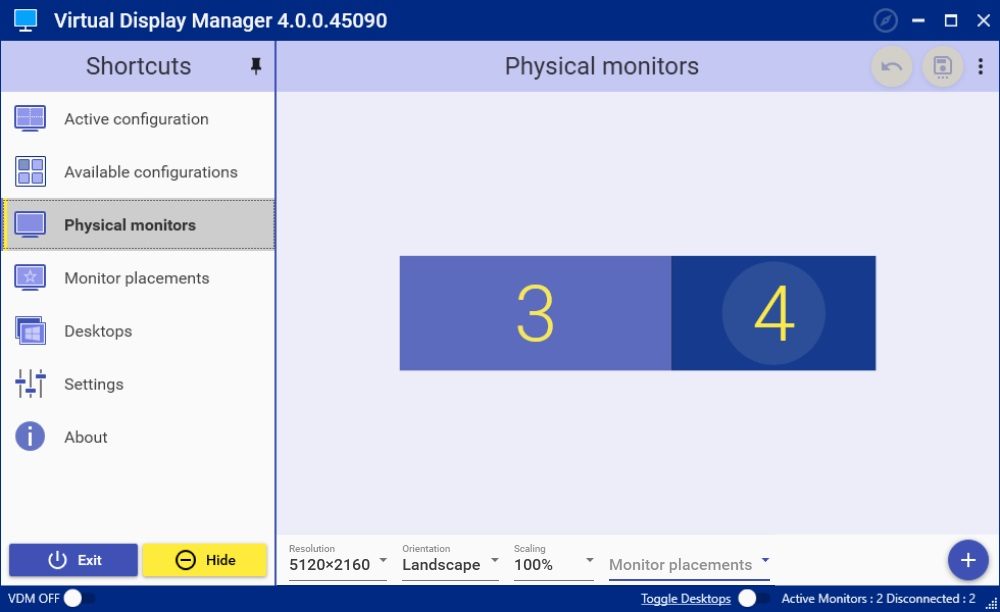
Monitor Placements
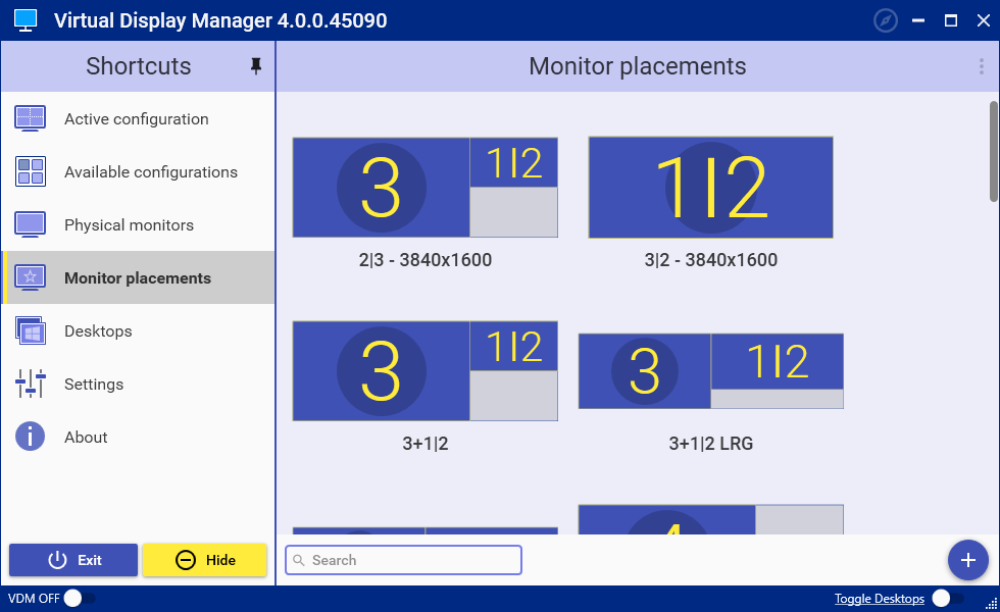
Virtual Desktops
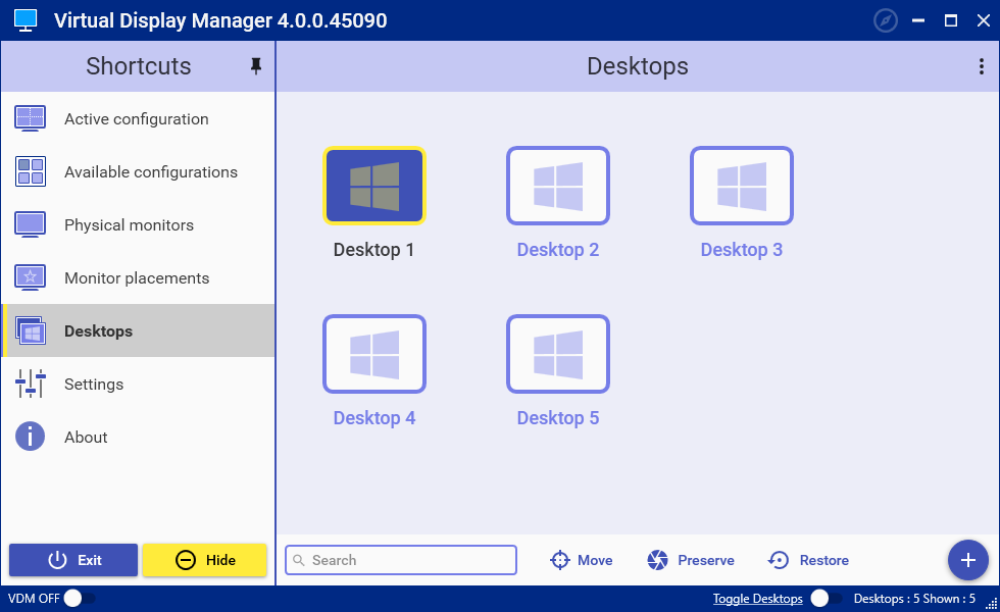
Settings
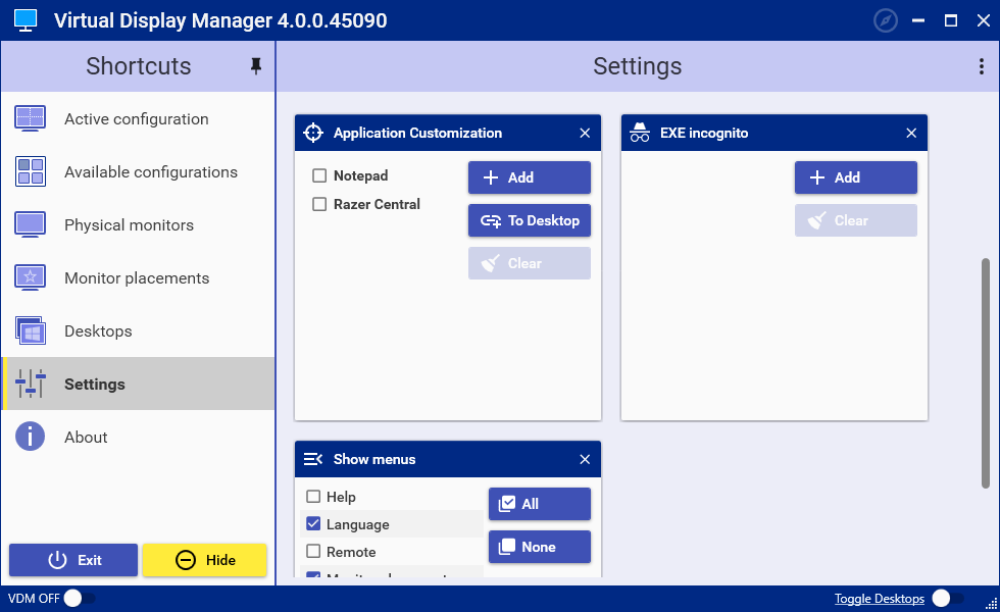
About Screen
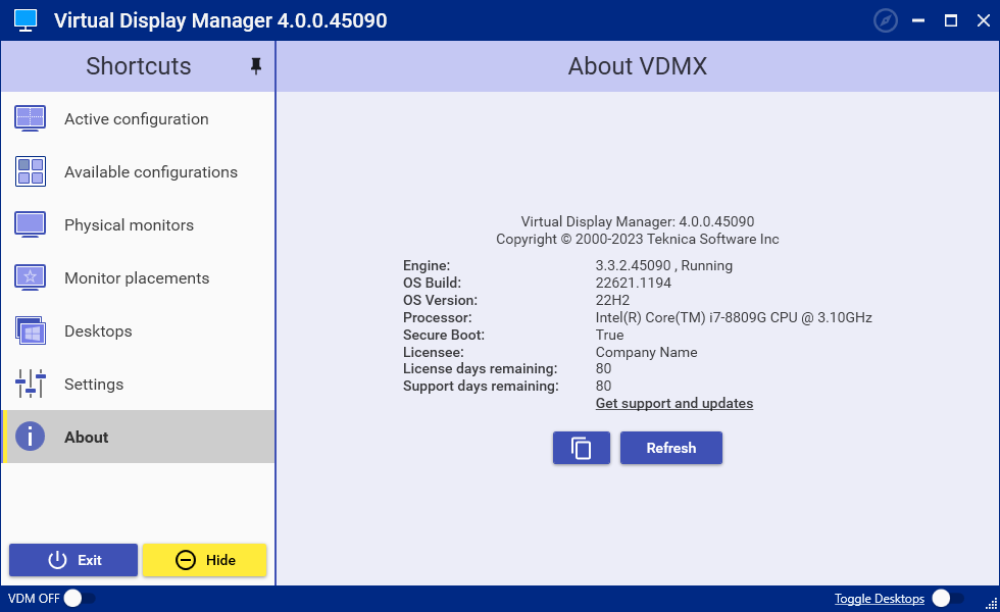
The context menu system allows you to access specific options and actions within VDM via a right-click. You can access the context menu by right-clicking on the Navigation Applet or the title bar of the Configuration Screen. It provides quick access to functions like creating new virtual display configurations, cloning configurations, copying between monitors, and more. Context menus in VDM play a crucial role in providing access to a wide range of functionality while reducing screen clutter. They allow users to adjust VDM settings without the need for constant visibility of the Configuration Screen.
Preview Configuration Appearance: When selecting a VDM configuration from the context menu, you now have the ability to preview its appearance by simply sliding the mouse across the associated menus. The preview will be displayed in the middle of the active screen, allowing you to assess the configuration’s layout and monitor arrangement before applying it.
Dynamic Windows Wallpaper Handling: VDM’s Windows wallpaper handling has been enhanced to be dynamic and responsive to changes in the native Windows wallpaper. This means that when you change your Windows wallpaper, VDM will automatically update to reflect the new wallpaper across your virtual displays. Additionally, VDM supports native Windows 11 wallpaper assignment per Virtual Desktop, allowing each virtual desktop to have its own unique wallpaper. The wallpapers are perfectly scaled to fit each display size within the virtual display configuration. Wallpaper vertical and horizontal alignment can be also adjusted to account for different display formfactors.
Customizable Wallpaper Options: VDM provides various options for customizing the wallpaper display within virtual displays. You can choose to enable or disable wallpaper per virtual display, depending on your preference. Additionally, you have the flexibility to show a grid that outlines the boundaries of virtual displays overlaid on the native wallpaper. This feature helps you visualize the boundaries of each virtual display. Furthermore, you can even add numbers to the background representing virtual displays, further enhancing the clarity and organization of your workspace. All these wallpaper settings can be conveniently accessed and configured through VDM’s context menus.
By leveraging VDM’s context menus, you can effortlessly manage and customize your virtual display configurations, including previewing configurations, dynamically adapting Windows wallpapers, and adjusting wallpaper display options.
If you have any questions or need further assistance in navigating and utilizing the VDM interface, please don’t hesitate to reach out to our support team for prompt and dedicated help.