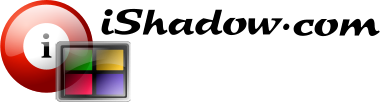VDM.exe and read on VDM start.C:\Program Files (x86)\VDM” and “C:\Program Files\VDM” on a 32-bit system. License file is expected to be part of this copy process, as it is inside the VDM folder.VdmSetup.exe from the “..\VDM\System32” folder on the target machine with the “-i” switch to install VDM on the target system. Use “-u” command line switch to uninstall; reboot is required right after, so VDM files can be removed. Note that remote execution of either option, “VdmSetup -i” or “VdmSetup -u“, requires elevation of privileges, which is automatic with local installation and requires some additional scripting when executed remotely, as there will be no elevation prompt.HKEY_CURRENT_USER\SOFTWARE\Teknica Software, Inc.” key within Windows Registry. You can either use user profiles to propagate these same settings to your users configured on your test system, or export that Registry key to “*.reg” file and imported it to individual users as needed. No administrative privileges required.VdmSetup -u” on the target system and rebootLICENSE.VDL, delete the contents of the original VDM folder and replace it with new binaries.VdmSetup -i” on the target system. At this point VDM is ready. All VDM settings per user are preserved.While there are several options to accomplish remote execution, PowerShell’s “
Invoke-Command” is probably best suited for this task.