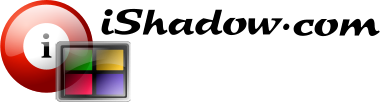VDM Sandbox is an innovative application originally created to address the issue of partial screen sharing in popular teleconferencing platforms like Microsoft Teams and Zoom. What began as a plugin for teleconferencing has now evolved into a standalone project known as VDM Sandbox. While the teleconferencing plugin is available as a Tech Preview, VDM Sandbox operates independently within the parent Desktop.
VDM Sandbox enables the creation of a self-contained, single monitor desktop that seamlessly adjusts its size across the current local or remote desktop. It offers the following features:
- Independent Window Station: Load any application that is already installed within the current environment (limitations and exceptions apply).
- Customizable Resolution: Set the desired resolution or screen form factor, independent of the current desktop layout or connected monitors.
- Optimal Performance: Utilize Microsoft’s RemoteFx technologies for high-performance and smooth framerates. VDM Sandbox leverages existing graphics adapters, eliminating the need for resource-intensive virtualization solutions.
VDM Sandbox is particularly useful in the following scenarios:
- Gaming: Escape the limitations of forced full-screen mode and regain access to other applications while gaming.
- Software Development and IT Testing: Customize screen resolutions and protect the current Windows Station from application crashes, all within the contained VDM Sandbox environment.
VDM Sandbox loads the desktop under the identity of the current user. It launches as a secondary “child” desktop within the existing desktop, allowing applications to be launched in full screen or windowed mode. Users can resize the VDM Sandbox desktop to their desired dimensions. Additionally, the option to toggle window borders on/off with the [Ctrl+Alt+Up Arrow] or [Ctrl+Alt+Down Arrow] shortcuts ensures a seamless experience, particularly during teleconferencing sessions.
Closing VDM Sandbox will automatically close all applications that were part of its window station.
VDM Sandbox binaries require no installation and work with .Net Framework 4.5.2 and above.
Prior to Windows 11, VDM Sandbox does not support impersonation or elevated privileges. While this may affect some gamers, it has minimal impact on regular users.
VDM Sandbox loads all applications that are set for auto-start with the parent environment, which should be manageable.
Certain applications like Google Chrome enforce a single EXE instance per user. As a result, Chrome can be run either outside or inside the VDM Desktop, but not simultaneously. This limitation does not apply to other browsers.
On Windows 11 Preview, a prompt for username and password may be encountered.
VDM Sandbox is compatible with Windows 8, 8.1, and 10, including Home, Enterprise, and Pro editions. It is also compatible with Windows 11, including the 22H2 release.
The application supports both physical and virtual desktops, including popular VDI solutions such as Microsoft, Citrix, and VMware.
During the initial run, users should accept the prompt to enable the feature for all users. If a logon dialog displaying “Your credentials did not work” appears, logging off and logging back in should enable seamless authentication with local credentials. In most cases, the current username and password will be sufficient.
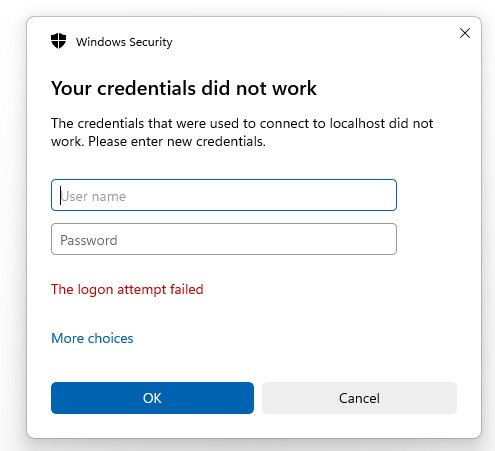
To disable the feature, simply run “VDMDsk.exe -u” as an administrator. Disabling the feature is benign.
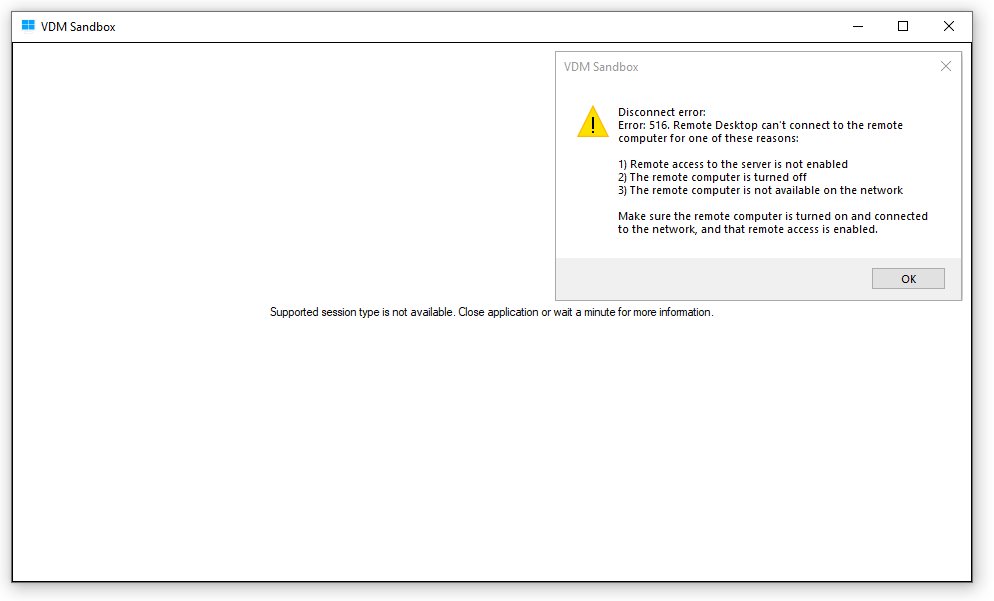
VDM Sandbox is compatible with Windows 8, 8.1, and 10, including Home, Enterprise, and Pro editions. It is also compatible with Windows 11, including the 22H2 ad 23H2 releases.
The application supports both physical and virtual desktops, including popular VDI solutions such as Microsoft, Citrix, and VMware.
During the initial run, users should accept the prompt to enable the feature for all users. If a logon dialog displaying “Your credentials did not work” appears, logging off and logging back in should enable seamless authentication with local credentials. In most cases, the current username and password will be sufficient.
To disable the feature, simply run “VDMDsk.exe -u” as an administrator. Disabling the feature is benign.
Please note that if you encounter the message above or a disconnect error, it indicates that VDM Sandbox is not supported on your specific system.
Important: As of late May 2021, Microsoft patches to Windows 10, Server 2016, and 2019 have disabled support for Microsoft RDS Child Sessions used by VDM Sandbox, affecting its functionality on those systems. However, this issue has been resolved with subsequent patches, and as of June 6, 2021, Windows 10 version 20H2 Build 19042.1023 fully restores VDM Sandbox functionality.